자바 환경변수 설정 방법과 JDK 오류 해결 방법: 설치 가이드 및 체크리스트
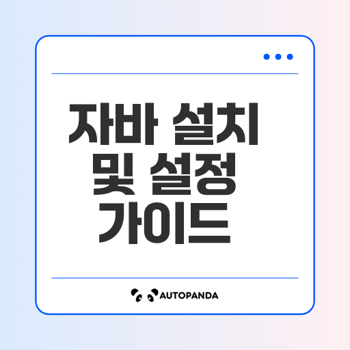
자바 환경변수 설정 방법
자바를 제대로 활용하기 위해서는 환경변수 설정이 필수입니다. 이를 통해 자바 프로그램을 실행하고 개발하는 데 있어 원활한 환경을 조성할 수 있습니다. 여기서는 자바 설치 여부를 확인하고, 환경변수 설정 과정을 안내하며, 설정된 환경변수를 확인하는 방법에 대해 알아보겠습니다. 💻
자바 설치 여부 확인하기
자바가 설치되어 있는지 확인하는 것은 첫 번째 단계입니다. 터미널에서 다음 명령어를 입력해보세요:
만약 "작업을 완료할 수 없습니다. java runtime을 찾을 수 없습니다."라는 메시지가 보인다면, 자바가 설치되지 않았음을 의미합니다. 이 경우, 자바 설치를 진행해야 합니다. 설치 과정은 다음과 같습니다.

환경변수 설정 과정 안내
자바를 설치한 후, 환경변수를 설정하는 과정에는 몇 가지 단계가 있습니다.
- 설치된 JDK 확인하기
터미널에 아래의 명령어를 입력합니다.
설치된 JDK의 폴더명이 나와야 합니다.
- JDK 폴더로 이동하기
JDK의 폴더명 예시로 가 있는 경우, 다음 명령어를 입력합니다. - 환경변수 경로 복사하기
현재 디렉토리 경로를 다음 명령어로 확인하고 복사합니다. - 환경변수 설정하기
아래의 명령어를 입력하여 을 열고 환경변수를 설정합니다.
vi 편집기가 열리면, 다음 줄을 추가합니다:
삽입 모드에서 를 눌러 입력한 후, 키를 눌러 나가기 모드로 전환합니다. 그리고 를 입력해 저장하고 나갑니다.
- 변경 사항 적용하기
다음 명령어로 환경변수를 적용합니다.
설정된 환경변수 확인하는 법
환경변수가 잘 설정되었는지 확인하기 위해 아래의 두 가지 명령어를 입력합니다.
이 명령어를 통해 과 자바 버전이 정확히 출력된다면, 설정이 성공적으로 완료된 것입니다. 🌟
문제가 발생할 경우, 다시 설정 과정을 점검하여 오타가 없는지 확인하는 것이 중요합니다. 예를 들어, 의 경로를 설정할 때 혹시라도 오타가 발생하면, 톰캣이나 다른 자바 애플리케이션에서 오류가 발생할 수 있습니다.
이제 자바 환경변수를 설정하는 방법을 잘 이해하셨으리라 믿습니다! ✨
👉자바 환경변수 확인하기JDK 설치 오류 해결 방법
JDK를 제대로 설치하지 않으면 톰캣을 실행할 때 문제가 발생할 수 있습니다. 아래에서 JDK 다운로드 및 설치 방법, 톰캣 오류 원인 분석, 그리고 JDK 경로 설정 체크리스트에 대해 알아보겠습니다. 💻✨
JDK 다운로드 및 설치 방법
JDK를 설치하는 첫 단계는 올바른 버전을 다운로드하는 것입니다. M3 MacBook Pro를 예로 들어 보겠습니다.
- JDK 다운로드:
- JDK를 Azul의 공식 웹사이트에서 다운로드합니다. 아래로 스크롤하여 원하는 JDK 버전을 선택하고 다운로드를 시작하세요.
- MacBook M1 사용자들은 Java 11을 사용해야 한다는 정보도 있지만, 많은 추천을 받아 Java 17을 선택할 수 있습니다.
- 설치하기:
- 다운로드한 .dmg 파일을 실행하여 설치를 진행합니다. 이 과정은 간단하며, 설치가 완료된 후 터미널에서 명령어를 입력하여 JDK 설치 여부를 확인하세요.
“작업을 완료할 수 없습니다. Java Runtime을 찾을 수 없습니다.”라는 메시지가 뜨면 설치가 필요하다는 의미입니다.

톰캣 오류 원인 분석
톰캣을 실행할 때 오류가 발생할 수 있습니다. 이는 일반적으로 환경 변수가 제대로 설정되지 않았음을 나타냅니다.
- 오류의 원인:
- JDK가 설치되어 있지 않거나 JRE(자바 런타임 환경) 경로만 설정된 경우
- 환경 변수 설정 시 오타가 있는 경우, 대문자와 소문자를 구분해야 함
- 문제 해결:
- 정확한 JDK 경로를 확인해야 합니다. 폴더로 이동한 후 명령어로 JDK가 설치되어 있는지 확인하세요.
JDK 경로 설정 체크리스트
JDK 경로 설정은 매우 중요합니다. 제대로 설정되지 않으면 톰캣을 실행할 때마다 오류가 발생할 수 있습니다. 다음은 JDK 경로 설정 시 확인해야 할 체크리스트입니다. ✅
설정이 올바르게 되었다면 톰캣을 실행할 때 더 이상 오류 메시지가 나타나지 않아야 합니다. 문제는 자주 발생할 수 있지만, 이루어진 모든 단계들을 주의 깊게 검토해 보세요. 성공적인 설치를 위한 기본 사항만 충족된다면 톰캣도 원활히 작동할 것입니다! 🚀
👉JDK 오류 즉시 해결하기톰캣 실행 오류를 피하는 법
톰캣은 자바 서블릿 컨테이너 및 웹 서버로, 많은 웹 애플리케이션의 기반이 되고 있습니다. 하지만 톰캣을 실행할 때 다양한 오류가 발생할 수 있습니다. 이러한 오류를 피하기 위해서는 몇 가지 사전 준비와 점검이 필요합니다.
톰캣 실행 전 확인해야 할 사항
톰캣을 실행하기 전에 필수적으로 확인해야 할 사항들이 있습니다. 가장 중요한 것은 자바(JDK)의 설치 여부입니다. 톰캣은 Java로 작성되었기 때문에, Java가 제대로 설치되어 있어야 합니다.
- 자바 설치 여부 확인하기:
- 터미널을 열고 명령어를 입력합니다.
- 만약 라는 메시지가 표시되면 자바를 설치해야 합니다.
- JDK 설치하기:
- JDK를 설치하기 위해서는 공식 사이트 또는 신뢰할 수 있는 다른 링크를 통해 설치 파일을 다운로드해야 합니다.
- 설치 후, 다시 명령어로 자바 설치가 정상적으로 완료되었는지 확인합니다.
"사전 준비가 철저해야만 원활한 톰캣 실행이 가능합니다."
오류 메시지 분석하기
톰캣 실행 중 오류 메시지가 나올 경우, 이를 정확히 분석하는 것이 중요합니다. 예를 들어, 톰캣을 실행할 때 라는 메시지가 나타날 수 있습니다. 이는 환경 변수가 제대로 설정되지 않았음을 의미합니다.
- 환경 변수 확인:
- 명령어를 통해 JAVA_HOME 환경 변수가 정확히 설정되었는지 확인합니다. 올바른 경로가 출력되어야 합니다.
- 잘못된 환경 변수 오류 예시:
| 오류 메시지 | 원인 |
|---|---|
| JAVA_HOME 경로가 잘못 설정됨 | |
| JDK 경로가 아닌 JRE 경로를 가리키고 있음 |
이러한 오류 메시지를 기준으로 문제를 파악해 나가면, 필요한 수정 사항을 쉽게 확인할 수 있습니다.
정상 실행을 위한 최종 점검
톰캣의 정상 실행을 위해 최종 점검을 하는 것은 필수적입니다. 설치된 JDK 경로 및 설정이 올바른지 확인한 후, 아래와 같은 절차로 진행합니다.
- 환경 변수 저장 및 적용:
- 을 열어 환경변수를 설정한 후 내용이 올바른지 확인합니다.
- 설정 후 명령어로 환경 변수를 적용합니다.
- 톰캣 실행 확인:
- 터미널에서 톰캣을 시작하기 위해 명령어를 입력해 실행합니다.
- 오류가 발생하지 않는다면 톰캣이 정상적으로 실행된 것입니다.
- 오류 수정 및 재확인:
- 만약 오류가 발생했다면, 이를 즉시 수정하고 다시 실행하여 정상 작동하는지 확인합니다. 오타나 잘못된 경로는 특히 주의해야 합니다.
톰캣 실행 전 이러한 점검이 이루어지면, 원활하고 빠른 개발 환경을 구축할 수 있습니다. 👍
👉톰캣 오류 확인하기🔗 같이보면 좋은 정보글!
'정보' 카테고리의 다른 글
| 카카오웹툰 무협 추천: 무료 쿠폰과 캐시 이벤트 놓치지 마세요! (0) | 2024.12.26 |
|---|---|
| 자바17 다운로드: Mac에서 JDK 설치와 환경변수 설정하기 (0) | 2024.12.26 |
| 컴퓨터 블루투스 없음 해결 방법: 블루투스 문제 해결의 완벽 가이드 (0) | 2024.12.26 |
| 심리상담 효과 없음: 효과 없었던 이유와 법제화의 필요성 (0) | 2024.12.26 |
| 새 파티션을 만들 거나 기존 파티션을 찾을 수 없습니다? 이중 부팅 오류 해결 방법 (0) | 2024.12.26 |





댓글